4.10 Copy styles, labels, attributes - LUPMISManual
Main menu:
4.10 Copy Styles, Labels, Attributes
Level of expertise required for this Chapter: Advanced; general Map Maker training
4.10.1 Copy Attribute to Label (in DRA File)
Field Label in the DRA file relates to the label displayed. It is text and does not have any syntax rules.
You can copy a field from the DBF file to field Label: In live layer, with the attached attribute data (DBF): Right-mouse > Live layer actions > Live layer actions window: IDs and labels > Amend labels and IDs > OK > Amend labels and IDs window: Set display label to external database value > OK

> Select folder and file of attached data file (DBF) > Open > Choose link column window: ID > OK > Choose data column window: Select column (e.g. LABEL) > OK
Don’t forget to save.
- - - - -
Note 1: If the source field is not listed, it has to be converted: - 1. In live layer, with the attached attribute data (DBF): Main menu > Edit > Live layer data > Edit data > Live layer data window: Table > Select column SPARE > Column (1, see below) > Check, that you have selected SPARE (2) > Calculate (3) > Select column (text), which should be copied (4) > Apply formula (5) > Table (6) >
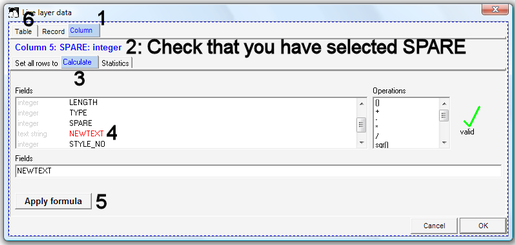
> The style numbers should now appear in column SPARE > OK, and save this live layer
- 2. Back to live layer: Right-mouse > Live layer actions > Live layer actions window: IDs and labels > Amend labels and IDs > OK > Amend labels and IDs window: Set display label to database value: Select SPARE > OK
- - - - -
Note 2: If you want to copy from the style (either style number or style class), you can do so by choosing this option in the Amend labels and IDs window.
4.10.2 Copy Attribute to Style (in DRA File)
Field Style in the DRA file relates to the classification (style libraries, see Annex 6). It is numeric, has consecutive numbers starting with number 1 (i.e. 1,2,3,4 ….) and not to be recommended greater than 20 (surely not greater than 50).
You can copy a field from the DBF file to field Style: In live layer, with the attached attribute data (DBF): Right-mouse > Live layer actions > Live layer actions window: Basic operations > Set styles by data > OK > Choose data column window: Select the source column > OK > Set display label to database value: Select source field > OK
4.10.3 Copy to ID (in DRA File)
This is recommended only in exceptional cases, as it might corrupt all your data. If you have a database attached, check the link to the database carefully.
You copy a field from the DBF file through the intermediate copy to the label field:
- 1. In live layer: Right-mouse > Live layer actions > Live layer actions window: IDs and labels > Amend labels and IDs > OK > Amend labels and IDs window: Set display label to database value: Select source field > OK
- 2. Still in live layer: Right-mouse > Live layer actions > Live layer actions window: IDs and labels > Amend labels and IDs > OK > Amend labels and IDs window: Set IDs equal to display labels > OK
4.10.4 Copy Style and/or Label to Attribute File (DBF File)
You can copy fields Style and/or Label from the DRA file to the DBF file:
- 1. Not in live layer: Main menu > Utilities > Database utilities > Generate database from DRA > Select folder and DRA file, to copy style and/or label from > Open > Generate database for … window: Select 'Display label' and/or 'Style number' and/or others > OK > Specify new file name for temporary DBF file (e.g. Temp1) > Save
- 2. Copy the layer with the attached original attribute file to the live layer > Main menu > Edit > Live layer data > Merge data table with live data > Select folder and temporary DBF file of step 1 above (e.g. Temp1) > Open > Choose link column window: Select ID, and keep both options ticked > OK > Pick columns to import window: Select STYLE and/or LABEL > OK. Finished.
Don’t forget to save.
- - - - -
4.10.5 Copy Attribute Data to External Data Files
The safest way to copy data of the attribute database and/or styles and/or labels is either directly to the requested format (XLS, MDB) or through CSV (for example, in table editing mode > Save as… > Save as type: CSV).
See also Chapter 5.6 for copying tabular GIS data (ID, labels, styles etc) to external data files.

